Build your web app with us & grow your business
When your business faces complex challenges, our custom software and website development company provide the solutions to help you succeed. Partner with us to drive your business forward.

Our Services
Tailored to drive your success
Our Benefits
How we add value to your business?
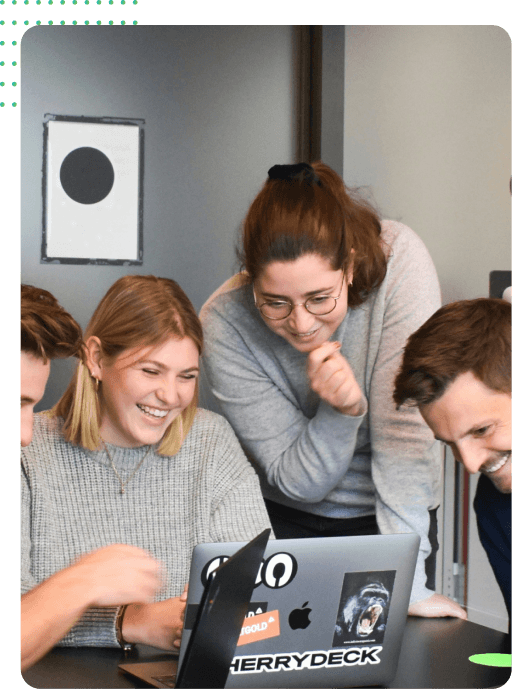
Scalable and Future-Proof Development
Our solutions are built to grow with your business, ensuring long-term success and adaptability to your evolving needs.
Seamless Collaboration and Ongoing Support
We work closely with you throughout the process, offering dedicated support and ensuring a smooth, collaborative experience from start to finish.
Optimize Your Digital Products for Maximum Efficiency
Maximize efficiency of your business with a custom-built website or software solution designed specifically to solve your business challenges and streamline your operations.
Projects
Solutions to meet all business needs
FAQs
Frequently asked questions
How long does it take to complete a website development project?
The timeline for website development depends on the project’s scope and complexity. Typically, a standard business website takes 4-12 weeks, while more complex websites such as e-commerce platforms may take longer.
Do you offer support after the project is delivered?
Will my website be optimized for SEO?
How do I get started with a project?
How do you ensure website security?
What is custom software or web development?
Testimonials
Reviews from our clients
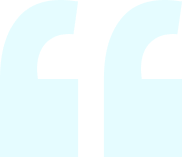
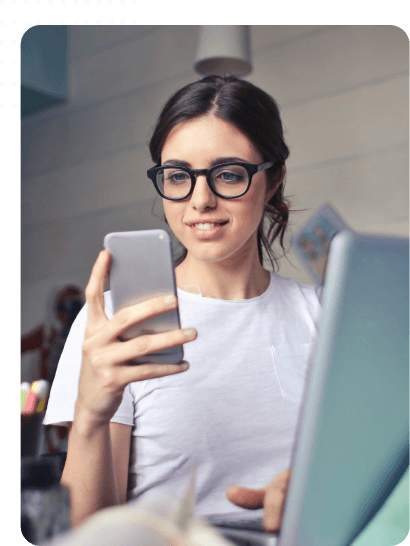
Contact Us
Start Conversation
Insights
Helping you lead with our expertise
Feb 27, 2025
How to Install Laravel: Step-by-Step Installation Guide by Regur Technology Solutions
Introduction to Laravel Installation Laravel is a popular PHP framework that is widely used by developers for building modern, scalable web applications
Feb 27, 2025
What is Laravel? A Guide by Regur Technology Solutions to Understanding Laravel Framework
Laravel is a popular, open-source PHP framework designed to simplify the development process by providing clean, elegant syntax and a set of powerful tools
Feb 25, 2025
How to Learn WordPress Development in 30 Days?
Learning WordPress development in 30 days is an ambitious but achievable goal that can open up a world of opportunities
Leverage our expertise to elevate your digital presence
We combine cutting-edge web development techniques with industry expertise to create standout digital experiences.


















